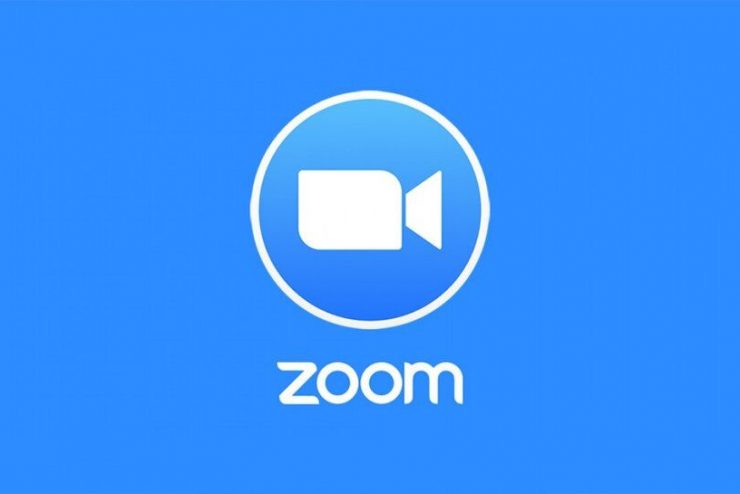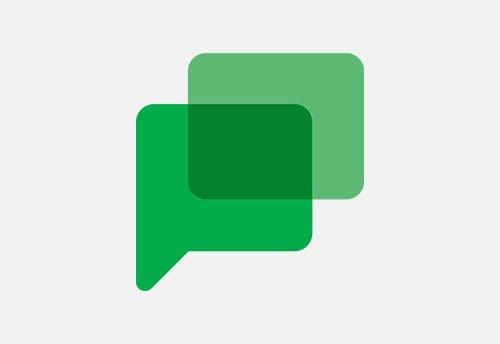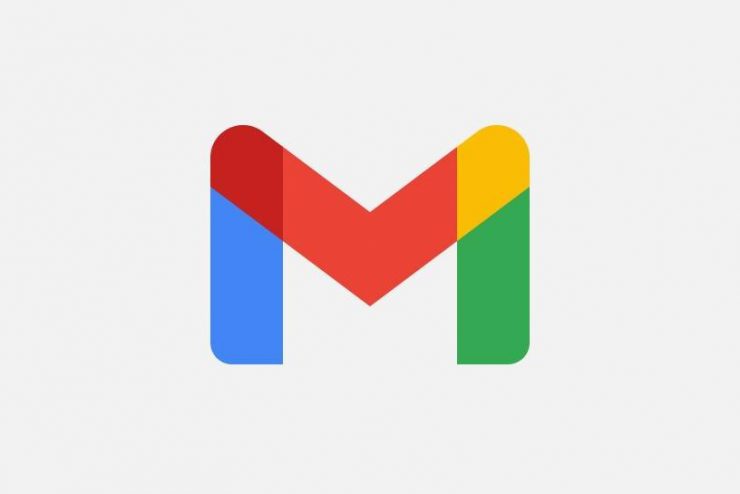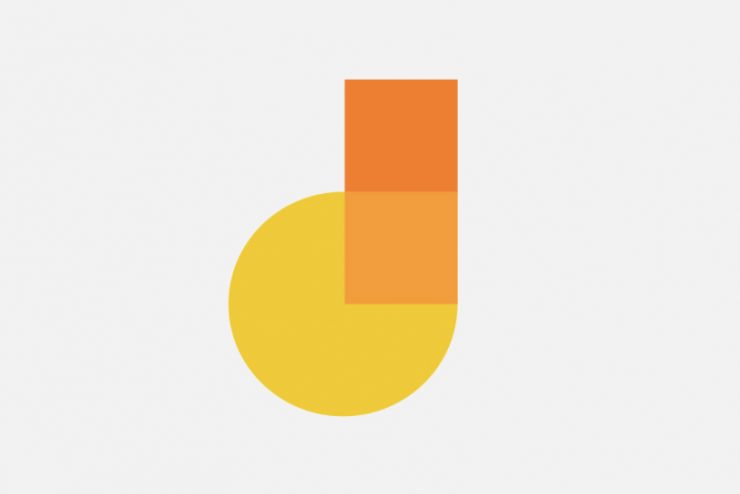Technology Guide to Working Remotely
Technology has made it easier than ever to work remotely, using almost any device. We provide a variety of services to connect you with colleagues and students in the event that you are working from an alternative location.
Virtual Private Network Service (VPN)
You should only request VPN if you access any of the following to accomplish your day-to-day work:
- Perceptive Content
- SAAS
- Sierra
VPN is not needed to access eCampus or eSAAS. You can use eCampus to access various services anywhere, from any device, including, but not limited to: eSAAS, Navigate, Qualtrics and Tableau.
The VPN client can only be installed on University-provided devices. If you are approved for VPN access by your supervisor or department head, please contact the Help Desk for assistance with installing the client.
Using a Personal Computer
If you’ve never worked remotely and will be using your personal computer, follow these steps to prepare. Test your equipment to make sure it works as expected.
- Identify the computer that you will use to work remotely. Make sure it’s in good working order and securely connected to the internet.
- Ensure that your computer is updated and secure. If you don’t have an Adelphi-owned laptop, you’ll need to take extra steps to make sure your work stays secure. Download the latest updates and patches to ensure your security software is up to date.
- Locate the equipment you’ll need to be productive. Think about calling into meetings or video conferencing. Does your computer have a built-in microphone and speaker? Do you need a headset? If not and you need to zoom — consider using your smartphone for video conferencing.
- Even though you’re working remotely, you have access to almost all of the same tools and applications that you would on-campus that enable success. The most challenging part will probably be how you communicate and collaborate with your colleagues and peers.
Bandwidth Advice and Suggestions
Bandwidth measures how much data can be sent over a specific internet connection in a given amount of time.
Recommended bandwidth for 3-5 devices using the web, basic streaming, and video conferencing is 30Mbps. Adding gaming or HD streaming bumps the recommended bandwidth to 41Mbps. If you are under the recommended bandwidth, you may want to contact your service provider to increase your Mbps.
Messaging and Video Conferencing
Whenever using video conferencing be sure to follow best practices:
– Use a headset for the clearest sound quality.
– If you are not speaking on the call, mute your microphone.
– Higher bandwidth usually means better call quality. Close any other applications that might be using your internet bandwidth (such as streaming services).
Zoom
The Zoom video conferencing tool allows you to remotely communicate and collaborate with your peers through live audio and video from a computer, smartphone or tablet. You can invite anyone, including your Adelphi colleagues or people outside of Adelphi.
- Log in to Zoom – You can also access Zoom through eCampus – and select “Sign in.” Then enter your Adelphi username and password.
- Select “Schedule a Meeting” at the top of the screen and enter in the date, time, duration and other meeting options. When completed, click save to advance to the next screen.
- You can start your meeting from this page, or copy the link to invite other attendees.
- Click “Copy the Invitation” to copy full meeting details, including call in information.
- You can also add the meeting information directly to your Google Calendar.
- Sign in to Zoom – You can also access Zoom through eCampus – and select “Sign in.” Then enter your Adelphi username and password.
- You can join a call in your web browser by clicking on the Zoom link provided to you.
- You can also dial into a call using your phone with the phone number and meeting ID provided in the Zoom invite.
- Zoom App for iOS
- Zoom App for Android
- Select “Sign In,” and choose the option to sign in with SSO.
- Enter “adelphiuniversity” as the company domain.
- Enter your Adelphi username and password.
- You can start a new meeting, schedule a meeting, join a meeting and more on the app.
- The Zoom App doesn’t have all of the functionality of the web based version (Ex: sharing with sound is only available on a computer).
Google Chat
Google Chat is an app that allows chat, one on one calls, and video conferencing within the Gmail interface to converse with others in the Adelphi Community.
- You must enable microphone access in order for this to work.
- This only works for one on one calls. Groups should use Zoom or Google Meet.
- Desktop: Bring up someones chat by typing in their name and then click on the phone icon.
- Mobile App: Select someones name in the contact field, then choose voice call. If you are already in a chat with them, you can click the phone icon on the screen.
- Tour the Chat User Interface on a Mobile Device on LinkedIn Learning
- The video gives a good overview of Google Chat on mobile, and shows how to easily call your colleagues.
The Gmail app is also available to download on your mobile device:
Phone and Voicemail
- Accessing Voicemail From Off-campus: To access your voicemail from off-campus dial 516.877.3990. After the system answers, press #, followed by your extension number and passcode when prompted.
- Forwarding Your Desk Phone: Please note this can only be done on campus.
- Dial *60 from your desk phone.
- Following voice prompts, dial the number you want calls forwarded to by dialing 9 – 1 – area code – and number.
- To cancel call forwarding, dial *64 from your office desk phone and follow the prompts.
- Google Chat: As mentioned above, you can call colleagues using Google Chat on desktop or via the mobile app.
Brainstorming
Google Jamboard
Brainstorm and sketch ideas whiteboard-style while benefiting from the access and connectivity of an interactive canvas. Add images and notes, or other assets directly from the web while collaborating with team members from anywhere in real time.
Creating Documents, Presentations and Spreadsheets
Google Docs, Sheets and Slides
You can create new documents, which you can easily access through your Gmail account. Anything created in Docs, Sheets or Slides is automatically saved as you’re working on it in real-time to Google Drive. Files are also automatically saved as you work.
Google Docs
Google Sheets
Google Slides
Microsoft Word, Excel and Powerpoint
If you prefer to use Microsoft Word, Excel and Powerpoint, you can download Microsoft Office for free as long as you are enrolled in the Password Management Tool. Follow the instructions on the page to ensure you choose the select version to download, otherwise, you may encounter errors.
Microsoft Word
Microsoft Excel
Microsoft Powerpoint
Microsoft Word
- Word Essential Training (Office 365) on LinkedIn Learning
- Word 2016 Essential Training on LinkedIn Learning
- Word Support from Microsoft
Microsoft Excel
- Excel Essential Training (Office 365) on LinkedIn Learning
- Excel 2016 Essential Training on LinkedIn Learning
- Excel Support from Microsoft
Microsoft Powerpoint
Accessing Your Files Remotely
When you save your files using Google Drive you can always access the latest version of your files no matter where you are located as long as you’re connected to the internet. Log into your eCampus account and choose Google Drive as the service.
Google Drive Mobile App
Google Drive Training and Support
Head to File Explorer and look in “This PC.” There you will see the drives you normally have access to on-campus.
Faculty and Staff can use the Webstorage feature in eCampus for remote access to download and upload files on your authorized Adelphi network drive; for example your I drive and H drive.
Information Security
If you are working remotely on your home computer (rather than on your Adelphi-issued laptop), you must be aware of the data risk for your information and the applications you use.
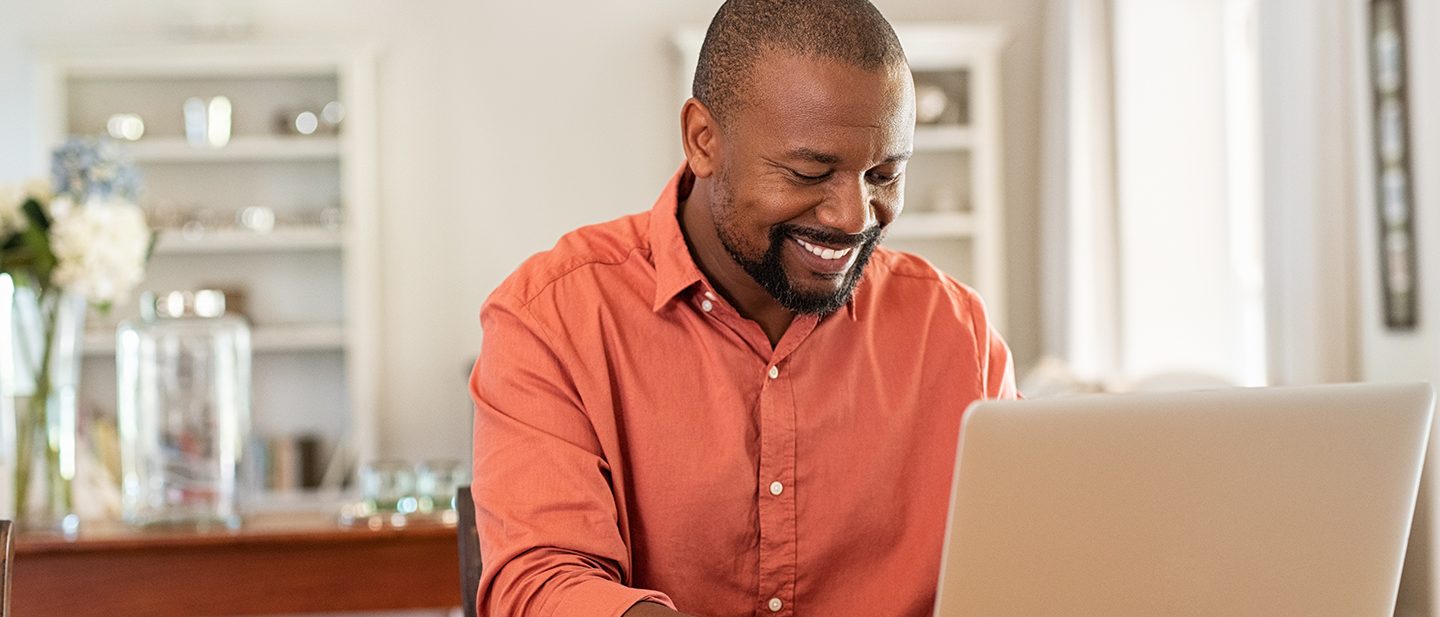
Human Resources Remote Work Guide