Zoom Video Conferencing
Zoom is a conferencing software that provides remote access to online meetings, chat and mobile collaboration.
Zoom is available to Adelphi faculty, staff, and students for one-to-one or one-to-many remote meetings.
Features and Benefits
- HD video and audio conferencing
- Up to 300 meeting participants
- Join by telephone
- On-screen chat within meetings
- Screen sharing
- Record meetings to the Zoom cloud wit
h storage for 60 days (please download any recordings you wish to keep long-term) - Schedule meetings in Google Calendar
- Schedule meetings directly from Google Calendar with the Zoom Chrome extension.
- Personalize your meeting by adding a virtual background
- 24-hour time limit
- Record meetings to the Zoom cloud with storage for 60 days. Please download any recordings you wish to keep long-term.
- Registration for virtual events
- AI Companion
How to Access Zoom
- Directly from Zoom: Go to the Adelphi University Zoom site and sign in to create an account. Enter your universal Adelphi username and password, which will activate single sign-on.
- Access Zoom via eCampus: You can also access Zoom directly in eCampus. Search for “Zoom” under Find a Service and log in.
Zoom Security Options
Zoom offers several security settings that can help you maintain the integrity of your Zoom meeting. Use the following tips to help prevent uninvited users from entering your Zoom meeting to cause disruptions and display inappropriate content.
Before your meeting begins, consider the following options to reduce the likelihood of disruptive and unwelcome participants joining your meeting:
- Require a passcode for Zoom meetings
- Enable the Waiting Room
- Mute participants upon entry
- Ensure removed participants are unable to rejoin future meetings: In the Settings, under In Meeting (Basic) section, ensure that the Allow removed participants to rejoin is turned off.
- Manage file transfer in meetings
- Disable annotation tools for meetings: Annotation allows participants to draw on a shared screen with their cursor.
- Require Registration
How to Use Zoom
- Log in to Zoom – You can also access Zoom through eCampus – and select “Sign in.” Then enter your Adelphi username and password.
- Select “Schedule a Meeting” at the top of the screen and enter in the date, time, duration and other meeting options. When completed, click save to advance to the next screen.
- You can start your meeting from this page, or copy the link to invite other attendees.
- Click “Copy the Invitation” to copy full meeting details, including call in information.
- You can also add the meeting information directly to your Google Calendar
- Sign in to Zoom – You can also access Zoom through eCampus – and select “Sign in.” Then enter your Adelphi username and password.
- You can join a call in your web browser by clicking on the Zoom link provided to you.
- You can also dial into a call using your phone with the phone number and meeting ID provided in the Zoom invite.
- Zoom App for iOS
- Zoom App for Android
- Select “Sign In,” and choose the option to sign in with SSO.
- Enter “adelphiuniversity” as the company domain.
- Enter your Adelphi username and password.
- You can start a new meeting, schedule a meeting, join a meeting and more on the app.
- The Zoom App doesn’t have all of the functionality of the web based version (Ex: sharing with sound is only available on a computer).
Move Videos from Zoom Cloud Recordings
To move your recordings to OneDrive
- Log into Zoom
- View your recordings by clicking Recordings
- In the Cloud Recordings section, click the check box of the video you want to download
- Click the More button
- Select Download
- Your file(s) will be downloaded in MP4 format to your computer, usually to the Downloads folder.
- Open OneDrive from your web browser, or from your OneDrive folder on your computer, then move the video file into it.
- Once in OneDrive, you can easily share the video with others if desired.
To move your recordings to Google Drive
- Log into Zoom
- View your recordings by clicking Recordings
- In the Cloud Recordings section, click the check box of the video you want to download
- Click the More button
- Select Download
- Your file(s) will be downloaded in MP4 format to your computer, usually to the Downloads folder.
Uploading the file to Google Drive
- Once you’ve downloaded the recording file from the Zoom cloud, you can upload the file to your Google Drive and share it with those who will need to access it.
- Go to your Adelphi Google Drive and following these steps:
- Log in using your Adelphi email and password
- Upload the file by clicking on New -> File Upload and selecting the file you want to upload to Google Drive.
- After uploading is complete, right-click on the file -> Share
- Enter the email address of the person with whom you want to share the recording.
- Additionally, you can select sharing permissions on the right. Editors may have access to delete or share the file, while viewers will only be able to view the file. Make sure that you’ve shared with the correct people.
- Once you are done adding people who need to see your recording, click Send, and they will receive an email with a link to the file.
To move your recordings to Panopto
- Log into Zoom
- View your recordings by clicking Recordings
- In the Cloud Recordings section, click the check box of the video you want to download
- Click the More button
- Select Download
- Your file(s) will be downloaded in MP4 format to your computer, usually to the Downloads folder.
- Open Panopto from your web browser and login
- Click the Create button and select Upload Media
- Drag the downloaded files over
- Once in Panopto, you can easily share the video with others if desired.
Zoom AI Companion
Zoom’s AI features are turned off for all Adelphi users, by default.
You have control over your Zoom account’s settings, including the use and visibility of Zoom AI Companion features. Visit AdelphiUniversity.zoom.us or click to the eCampus Zoom icon and navigate to the settings page to update your personal AI Companion settings.
Meeting Summary with AI Companion
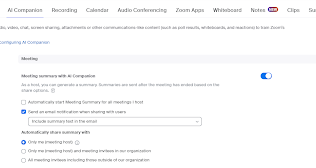
As a meeting host, you have the option to initiate an AI-generated summary of your meeting. This summary is sent to the host and can be shared after its creation.
Meeting participants can request the host turn on a summary, but it’s the host’s discretion to allow/deny.
Additional features can be found in your Zoom settings.
Smart Recording with AI Companion
AI smart recording adds highlights, smart chapters, next steps, and more to your cloud recordings.
Additional features can be found in your Zoom settings.
Whiteboard
Generate AI content on the whiteboard canvas, then add, modify, and extend your own content on the board.